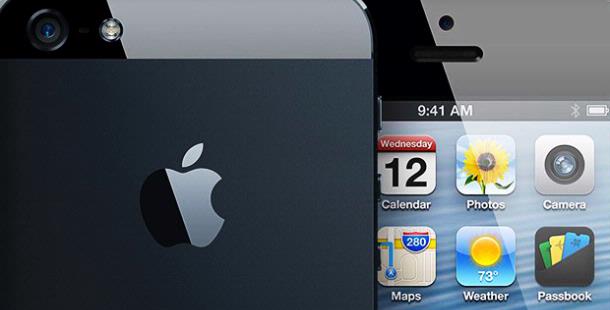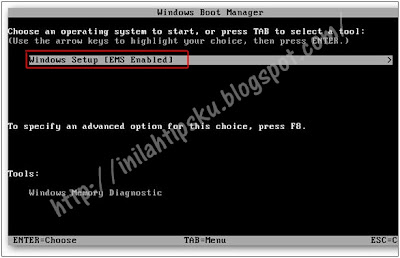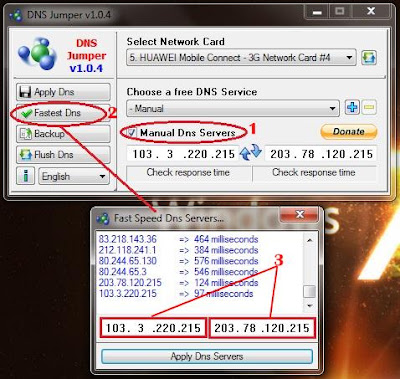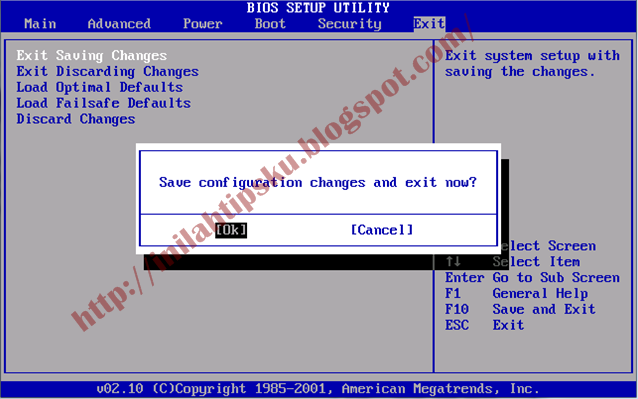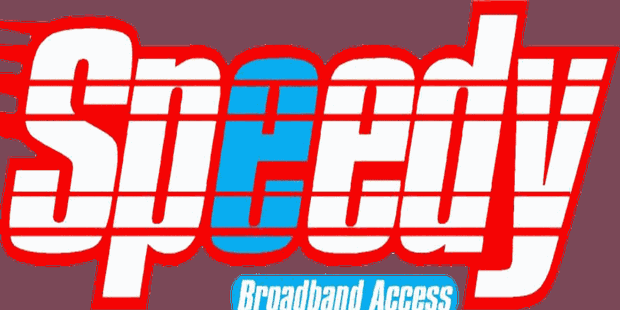
Telkom belum mengetahui penyebab pasti putusnya kabel itu. Namun, pihak Telkom memperkirakan kabel bawah laut yang putus itu disebabkan karena tertimpa jangkar kapal.
Head of Corporate Communications & Affair Telkom Slamet Riyadi, menjelaskan, yang terputus adalah kabel Jasuka (jaringan fiber Telkom) ruas Batam-Pontianak dan ruas Batam-Bangka.
"Kabel itu sudah berhasil di-recovery hari ini, tanggal 26 Maret," ujar Slamet saat dihubungi KompasTekno. Ia menjelaskan, perbaikan kabel bawah laut memakan waktu beberapa hari, karena perusahaan harus menyewa kapal khusus.
Bukan hanya itu, kabel Jasuka Telkom juga ada yang putus di ruas Jakarta-Tanjung Pandan. Perusahaan "pelat merah" ini menjanjikan perbaikan akan selesai pada akhir Maret 2013.
Memakai rute alternatif
Slamet mengakui, layanan internet Speedy sempat terganggu atas perisitiwa tersebut. "Speedy terganggu, terutama untuk mengakses website luar negeri. Mungkin ada beberapa pelanggan yang tidak merasa, putusnya hanya beberapa saat," jelas Slamet.
Telkom memakai rute jaringan alternatif agar layanan internet tak terganggu, salah satunya lewat jalur darat trans Sumatera yang terdiri atas dua jalur. Telkom juga masih memiliki jalur alternatif agar terhubung ke Singapura dan beberapa negara lain.
Nah, begitu jalur alternatif sudah terhubung, Slamet mengklaim layanan internet sudah berjalan seperti biasa.
Putus massal kabel serat optik, internet Smartfren juga mati
Selain Telkom, perusahaan telekomunikasi Smartfren juga mengalami hal serupa. Sistem kabel bawah laut yang digunakan Smartfren terputus di antara Pulau Bangka dan Batam, karena terkena jangkar kapal pada 15 Maret 2013.
Operator seluler CDMA ini memakai alternatif jalur darat trans Sumatera, di bagian barat dan timur. Keeseokan harinya, jalur barat trans Sumatera terputus akibat longsor di sekitar Palembang. Esok lusanya, tepatnya 17 Maret 2013, giliran jalur timur yang terputus.
"Rute utama mati, lalu kita pakai rute cadangan. Tapi sialnya, rute cadangan juga putus. Jadi, jaringan internet hanya berjalan dengan kapasitas 10 sampai 20 persen," kata Chief Technology Officer Smartfren Merza Fachyz.
Pada 18 Maret, Smartfren mengambil langkah untuk menyewa jaringan kabel bawah laut dari Matrix Submarine untuk menambah kapasitas internet. Tetapi pada 23 Maret 2013, kabel serat optik Matrix Submarine juga terputus.
Mau tak mau Smartfren harus menyewa jaringan lagi dari pihak ketiga lainnya agar kapasitas bisa seperti kondisi normal.
Mencari penyebab pasti
Kepala Pusat Informasi dan Humas Kementerian Komunikasi dan Informatika, Gatot S Dewa Broto mengatakan, pihaknya masih menanti kabar penyebab pasti gangguan internet kedua perusahaan telekomunikasi itu.
Jika kesalahan muncul dari pihak operator telekomunikasi, maka yang bersangkutan wajib bertanggung jawan dan memberi ganti rugi kepada pelanggan. "Mengacu pada Undang-undang Telekomunikasi, kualitas layanan telekomunikasi yang buruk bisa menimbulkan kerugian di masyarakat," tegas Gatot.
Tapi jika ujung pangkal masalahnya bukan berasal dari operator telekomunikasi, maka operator telekomunikasi tidak diharuskan memberi ganti rugi.